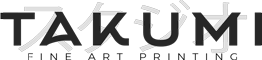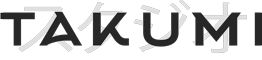No products in the cart.
File Preparation Requirements
for Fine Art Printing
Our File Preparation requirements are detailed below. We can also assist you with the entire process.
Please note: Our additional charges as detailed below apply if images are not prepared to our requirements below.
We can prepare your images ready for print for a small additional fee. Our comprehensive list of File Preparation, Editing and Image Retouching services are detailed below.
/ Services
File Requirements
Here's what we need
How we can help...
We can do all this for you.
Please see below for our file preparation and editing options:
We can assist with preparing your image file/s ready for print which involves sizing the image to your desired print size, as well as sharpening it at each print size.
Best practice and output results require images to be sharpened once they have been sized to their output size and in consideration of the media that they will be printed on. This is best practice vs sharpening a single file and then producing multiple sizes from this one file.
If you would like us to provide additional retouching, editing or enhancement to your images please view the appropriate section below.
If you edit your own work please pay careful attention to your monitor brightness to ensure that you are producing images that aren’t printed too dark. As a general guide setting your monitor to 40-50% brightness is a good start — however we highly recommend calibrating your monitor for more accurate colour correlation of what you are seeing on your monitor vs what will be produced in print. Monitor calibration tools also check for appropriate monitor brightness.
Please contact us to discuss screen calibration options.
Retouching and editing can be as simple as spot removal, image enhancement or exposure adjustments — to complete file editing at your direction.
Most works benefit from basic image enhancements to prepare a file for print. This is especially the case where the digital file has not been prepared in an appropriately lit or calibrated environment. This can often result in images that are too dark for print or are printed with colours/ tones that the original creator had not intended.
We ultimately want to help you to get the best from your work and images and often with some adjustments your images come to life ready to hang proudly on the walls of your clients.
Our retouching and editing services work hand-in-hand with our print proofing services to confirm that your work is ready to print at its best.
Print Preparation: Remove dust spots and scratches, reducing noise, – managing file adjustments for print.
File set-up: Sizing and sharpening for your files for each size they are – printed at.
Editing: Image enhancements in Photoshop using curves, levels
adjustments layers alongside luminosity masks to control the output of – your file.
Proofing: Proofing your images for optimum print output.
We encourage our clients to proof their prints if it is the first time having them printed. This allows us to confirm colour consistency and that the print brightness is to your satisfaction.
Proofing also allows you to select from a range of paper choices to match the perfect paper to your prints.
Our 4 x 22inch test strips are ideal for proofing larger prints and to confirm your print scale and output resolution. This is imperative if you are upscaling and sharpening an image.
/ Finer Details
Here's some more detailed information
Size, Resolution & Viewing Distance
Size
Please size your image to the correct output/ordered size.
We will include any paper border amount at our end when preparing your image for print. We don’t treat paper borders as a printed surface and only charge for the paper component.
If you need to upscale/upsize your file you can do this within Photoshop using a 1:4 guide where an A4 image could be successfully sized up to A2 in size (4 times larger). Results will largely depend on the image quality of the original file.
We can also do this on your behalf using specialised software that gives us great results well above the results achieved by Photoshop. We charge $5.00 per image/per size and includes output sharpening once the upscaling process is complete. You can opt for this service within our ordering form.
Resolution
300 ppi is the standard image file resolution for printing
If you have a lot of fine detail in your image, such as a penned illustration, then your printing may benefit from a resolution of 360 ppi to smooth the edges of fine detailed elements in your work.
Viewing Distance
When upscaling your images for print consider the intended viewing distance of your printed work. Larger images are most often viewed from a greater distance. Consider a magazine, vs a 1m x 1m artwork on a wall, vs a billboard. At the intended viewing distance these 3 comparisons may all have the same perceivable (or sufficent) resolution. However, they all have different resolution requirements for printing. A magazine image requirement will be for 300ppi, whereas for works intended to be viewed from a distance on a wall this may decrease down to 240 or 180ppi, whereas billboard size resolution requirements are more in the order of 16ppi.
We don’t always place a requirement of 300 for printed work. If you need to upsize an image then you also have the flexiblity to stretch (or increase) the spacing between the pixels in your image to assist with the enlargement process. The the naked eye there won’t be much if any, perceivable difference between 240 and 300ppi and will benefit the upscaling process in other ways.
Colour Space Embedded
The Colour Space embedded within your image gives the printer a standardised reference to print your images against. It is essentially a bucket of colour that you can draw upon during the editing process to edit and enhace your image as you wish. It creates a reference that other software programs can measure their own parameters against to produce consistent results across platforms and brands of software, printers, papers and monitors.
Adobe RGB
Adobe RGB is considered the standard in most applications that offers a sufficent depth and breadth of colour for printed results. The are a number of alternatives and we suggest reading our article of Colour Space for further information in this regard.
sRGB vs Adobe RGB
sRGB is a compressed colour space vs Adobe RGB and offers less depth and breadth of available colours vs Adobe RGB. It is the standard colour space to be accepted across web browsers as well as for most consumer-grade monitors.
Large format printers are able to print colours well beyond what sRGB contains and is most closely aligned to Adobe RGB.
We cannot add colour depth back into a file once it has been compressed to sRGB at some point in the editing process, so it is imperative that you output your file with Adobe RGB or Prophoto RGB when moving from Lightroom to Photoshop (or for export from Lightroom). Prophoto RGB is a huge colour space with colours that cannot be rendered by current-day printers, so for printing output files please use the Adobe RGB colour space or a similar colour space such as DCam Holmes (https://www.josephholmes.com/profiles/rgb-working-spaces).
There is an argument to using ProPhoto for editing activities as it is ‘future-proofing’ your files, where you may be able to print a greater range of colours at some point in the future. However, you will still need to convert your colours to Adobe RGB to fit closer to the capabilities of current-day printers when exporting your printing file.
Tonal Depth (8 vs 16-bit output)
16-bit files exhibit smoother gradations between tones vs 8-bit files.
Both of our printers work on a 16-bit colour space.
This isn’t as critical as ensuring that you are working within the Adobe RGB colour space during the editing process, however, given the option you can save your files as 16-bit.
Sharpened for Output/Print Size
Viewing DIstance
When sharpening your images please consider the viewing distance of its intended use, eg standing back 2m on a wall, vs up close in a book, magazine or A4 print.
Less is always more
Sharpening can be easily overdone, so use it sparingly and always zoom in to 100% to gauge the strength.
Media Type
Different media can handle varying amounts of sharpening.
How?
There are a number of ways to go about sharpening images.
Personally, Nik Collection sharpening does a great job and considers your media type, viewing distance and printing resolution (Use 2400×1200 for this).
You can also use the basic sharpening choices if exporting from Lightroom depending on your choice of paper matte vs gloss, or use Photoshop to control your level of selective sharpening.
There are a number of ways to sharpen using Photoshop, here is one method by Adobe: https://helpx.adobe.com/au/photoshop/how-to/sharpen-a-photo.html
Here to help...
Have a Project or Query to discuss?
Please feel free to drop us a line if you have a query. We have created an extensive FAQ page that may also assist with your enquiry.
Our pricing and ordering, include custom sizes, can all be completed online by following the relevant menu tabs above.